dwg pdf 변환 무료로 이것을 눌러서 다운로드 받으면 됩니다.
dwg 파일을 pdf 형식으로 변환하는 방법을 알려드리도록 하겠습니다. 컴퓨터를 사용하다 보면 다양한 파일을 만날 수 있습니다. *.dgw로 되어 있는 것은 오토캐드를 통해서 만들어진 것인데요. 주로 설계, 도면, 기구 제작 등의 분야에서 많이 쓰이고 있습니다.
AutoCAD 프로그램은 정품으로 구입하는 경우에 굉장히 비쌉니다. 따라서 관련 분야에서 일하는 분들은 뷰어 프로그램을 이용하거나 호환성이 좋은 PDF 문서로 변환해서 열어 보더라고요. 인터넷에서 무료로 쉽게 변환할 수 있습니다. 지금부터 어떻게 하는지 자세히 살펴보도록 할게요.

dwg pdf 변환 방법
1. 먼저, 변환 기능을 제공하고 있는 사이트에 접속해야 합니다. 구글 검색을 통해서 찾아보도록 할게요. 구글 검색창에 ZAMZAR을 입력하세요. 제일 위에 링크 주소가 나옵니다. 클릭해서 접속하세요. 다양한 문서 형태로 변환할 수 있는 기능을 서비스하고 있습니다.
2. 처음 접속하게 되면 총 3단계를 거쳐서 변환 작업을 할 수 있는 화면이 보입니다. 하나씩 설명해 드리도록 할게요.

3. Step 1을 보세요. 변환할 원본 파일을 선택할 수 있는 버튼이 있습니다. Choose Files 버튼을 클릭하세요. 윈도우 탐색기 창이 나타납니다. 이제 dwg 파일이 있는 폴더로 들어가서 파일을 선택한 뒤에 열어 주세요.

4. Files to convert 항목에 방금 사용자가 추가한 파일이 나타납니다. 파일 이름과 사이즈(용량), progress 정보가 보입니다. 다음 단계로 넘어가도록 하겠습니다.
5. Step 2에서 변환 될 형식을 선택하도록 하겠습니다. 기본적으로 PDF로 되어 있습니다. 해당 부분을 클릭하세요. 아래로 목록이 펼쳐집니다. 이미지 포맷은 bmp, gif, jpg, png, tiff가 있습니다. 문서 형태는 pdf를 지원하고 있습니다. pdf를 선택하도록 할게요.
6. Step 3에서 변환 작업을 시작하도록 하겠습니다. 파란색으로 되어 있는 Convert 버튼을 클릭하세요.
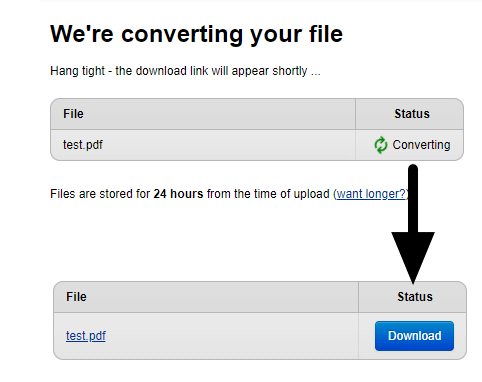
7. We're converting your file 메시지가 나타납니다. Status에서 현재 상태를 확인할 수 있습니다. 변환 중(Converting)이라고 되어 있다면 조금 기다려 주세요. 변환 작업이 완료되면 Download 버튼이 나타납니다. 이것을 눌러서 다운로드 받으면 됩니다.

8. 다운로드 된 파일을 확인해 보도록 하겠습니다. DWG 확장자로 되어 있던 파일이 PDF 형태로 성공적으로 변환 된 것을 확인할 수 있습니다. 여러분도 오늘 알려드린 사이트를 통해서 문서 변환을 해보시기 바랍니다.
댓글