pdf jpg 변환 무료 사이트 구글 드라이브로 전송도 가능합니다.
검색 사이트인 구글과 네이버에서 PDF 변환 관련 검색어를 입력해 보면 다양한 곳이 나옵니다. 대부분은 비슷한 기능을 제공하고 있으며 무료로 운영되고 있기 때문에 많은 사람이 이용하고 있습니다. 그중에서도 오늘 소개해드릴 곳은 강력한 pdf 변환 기능을 갖고 있습니다. 누구나 쉽게 이용할 수 있도록 쉬운 인터페이스를 하고 있기 때문에 클릭 몇 번으로 모든 작업이 끝나게 됩니다.
개인적으로 pdf jpg 변환 작업을 많이 하고 있습니다. 피디에프 문서는 수정이 불가능하기 때문에 이미지 형식으로 변경해서 사용하게 되는데요. 전체를 이미지로 만들 수 있으며 하나씩 개별 페이지로도 분리가 가능합니다. 아래에서 어떻게 하는지 자세히 설명해 드리도록 하겠습니다.

pdf를 다른 형식으로 변환해주는 사이트가 많이 있습니다. 그중에서도 저는 스몰 PDF라는 곳을 애용하고 있습니다. 구글, 네이버에서 검색하면 주소는 쉽게 발견할 수 있으니 참고하시기 바랍니다.
처음 접속하게 되면 첫 페이지에 모든 기능을 만날 수 있습니다. 네모 형태로 다양한 항목이 나오는데요. 감히 pdf로 할 수 있는 모든 변환 작업이 가능하다고 말씀드릴 수 있습니다.

우리가 찾고 있던 pdf jpg 변환 항목도 있습니다. 각각의 기능에 색깔이 지정되어 있습니다. 노란색, 약간의 겨자색으로 되어 있는 부분을 찾아서 클릭하시기 바랍니다.

사용자가 선택한 페이지로 이동이 됩니다. 이곳을 이용하는 방법은 정말 간단합니다. 원본 문서를 업로드하면 자동으로 변환해서 다운로드 받을 수 있도록 안내해줍니다. 그럼 직접 해보도록 할게요. 가운데 부분에 있는 파일 선택 버튼을 눌러 주세요.

파일을 찾아서 열어볼 수 있는 열기 창이 나타납니다. 말이 거창하지만 결국에는 윈도우의 탐색기창이 나타난 것입니다. 이미지 즉, jpg 형태로 변환하고 싶은 pdf 문서를 찾으세요. 마우스로 선택한 후에 열기 버튼을 누르면 됩니다.

왼쪽에 방금 열었던 파일이 첨부된 것을 확인할 수 있습니다. 문서 이름을 잘 보시기 바랍니다. 이제 옵션을 선택해야 합니다. 2가지가 마련되어 있어요. 첫 번째로 개별 이미지 추출이 있고 두 번째로 전체 페이지 변환이 있습니다. 원하는 것을 선택하세요. 마지막으로 옵션 선택 완료 버튼을 누르면 됩니다.
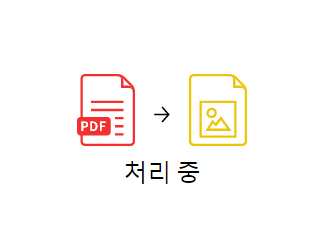
사용자가 올린 피디에프 문서를 옵션에 맞게 변환하는 작업이 시작됩니다. 화면 중간에 처리 중이라는 문구가 표시됩니다. 모든 작업이 끝나게 되면 자동으로 사라지니 잠시만 기다리시기 바랍니다.

작업이 끝나게 되면 pdf jpg 변환이 완료되었다는 것을 알려줍니다. 지금 파일 다운로드 버튼을 눌러서 받을 수 있습니다. 참고로 변환된 파일은 zip 형태로 되어 있으니 압축을 해제해서 사용하시기 바랍니다. 이메일, 드롭박스, 구글 드라이브로 전송도 가능합니다.




댓글